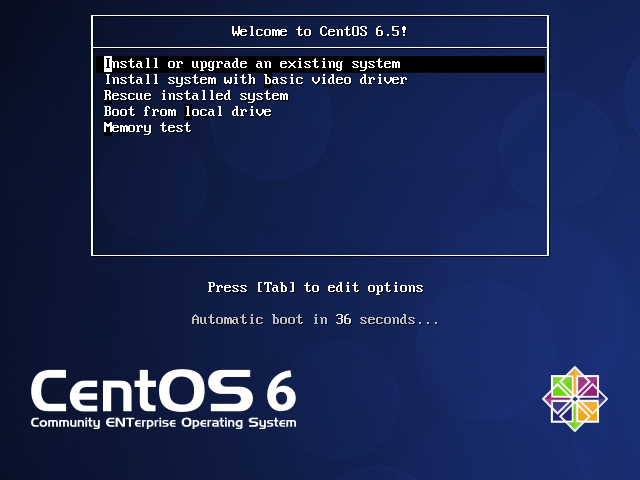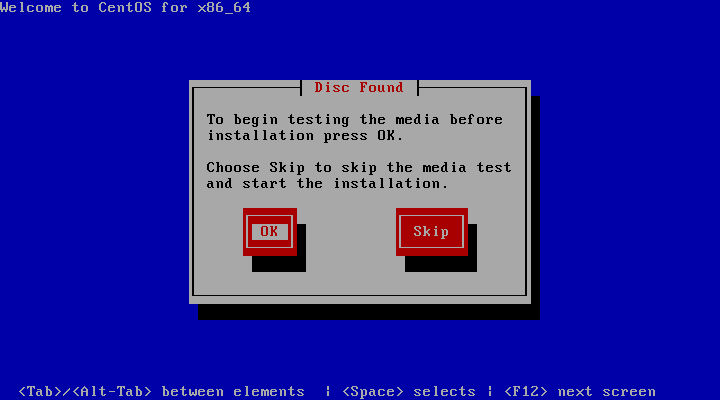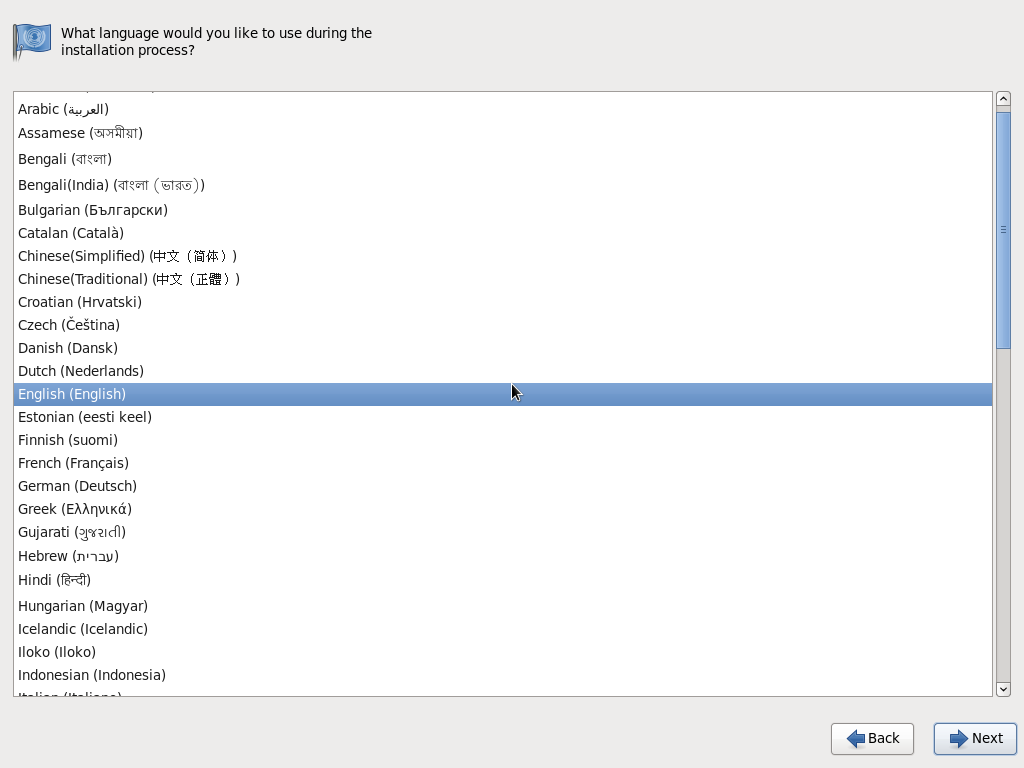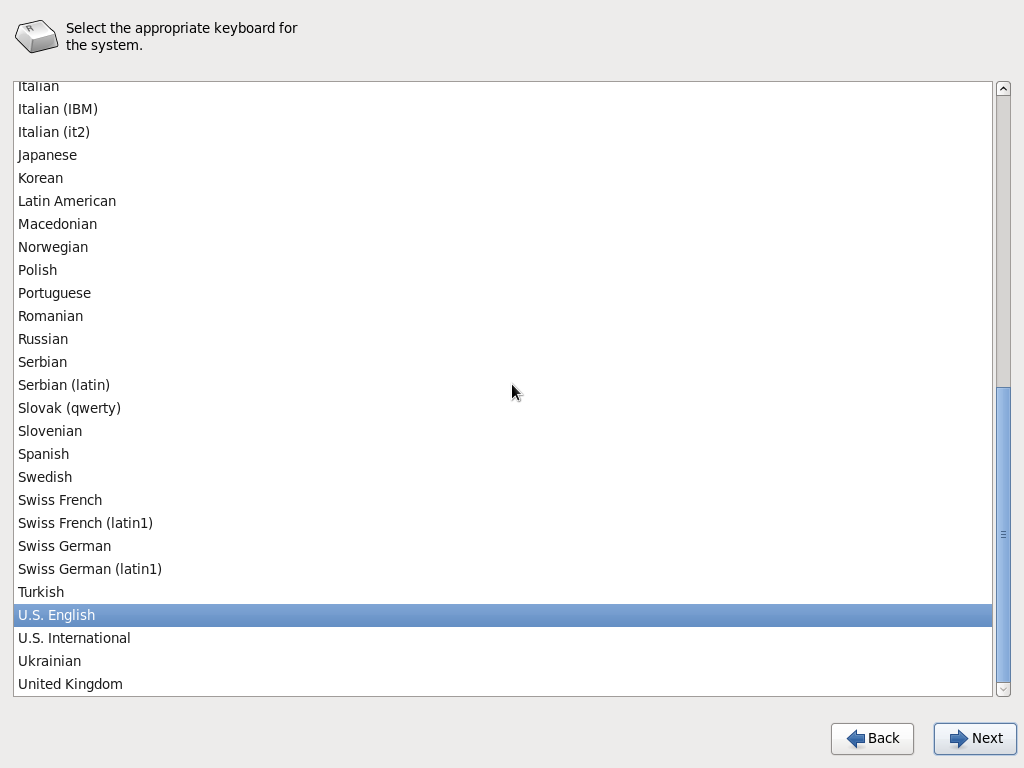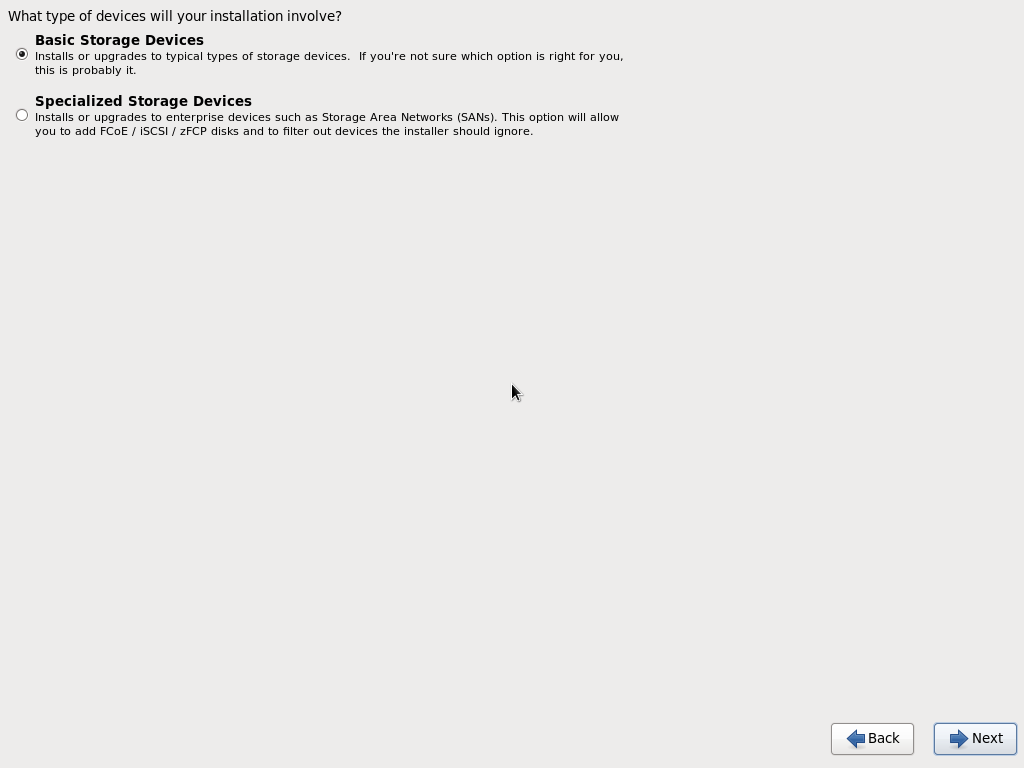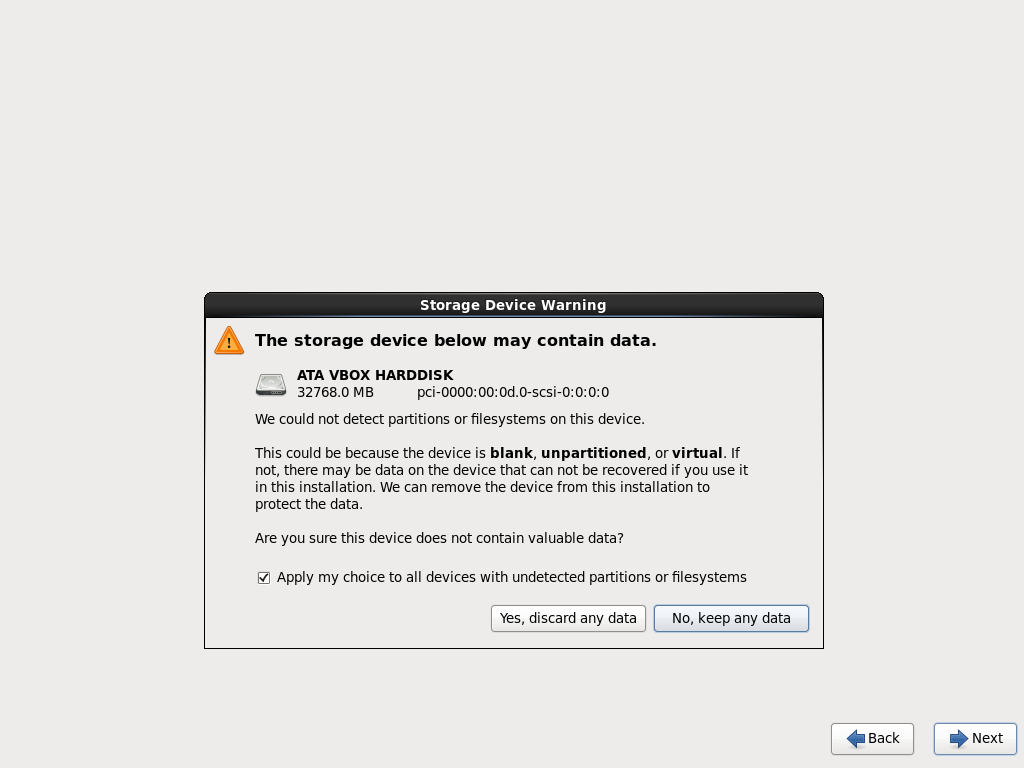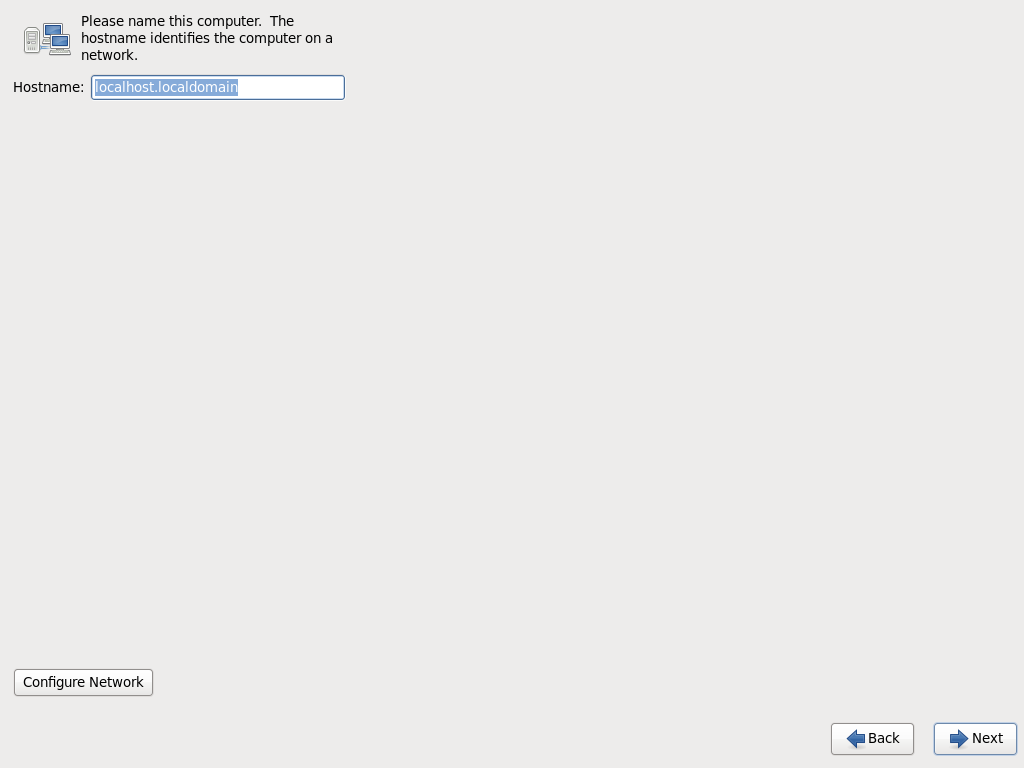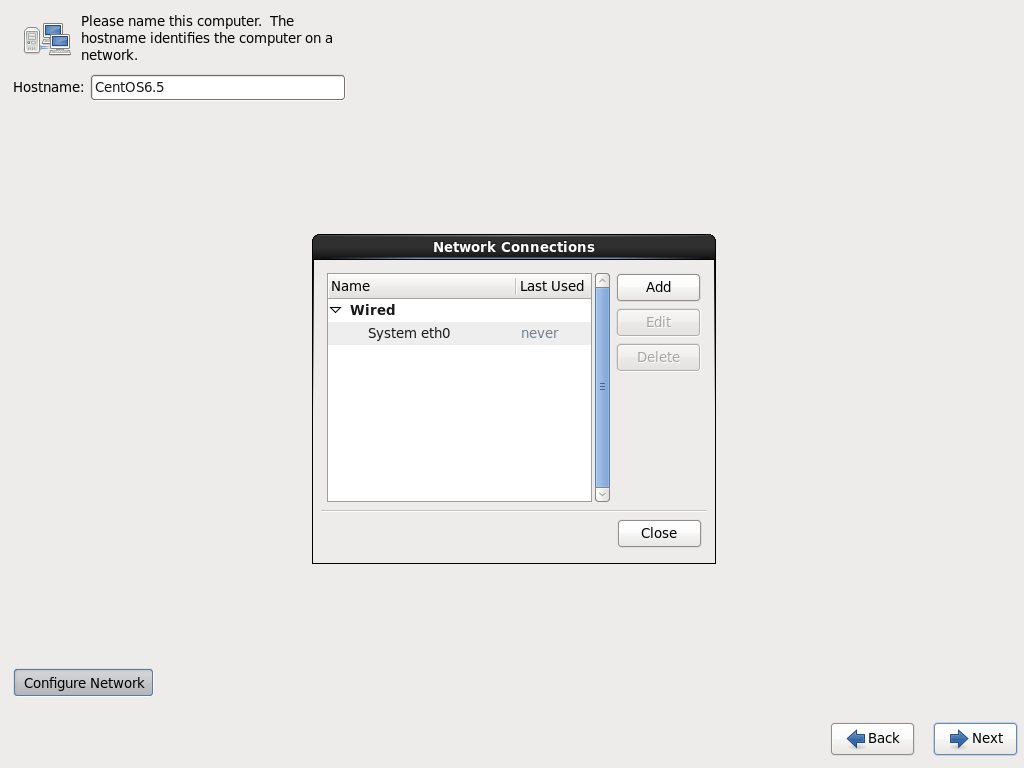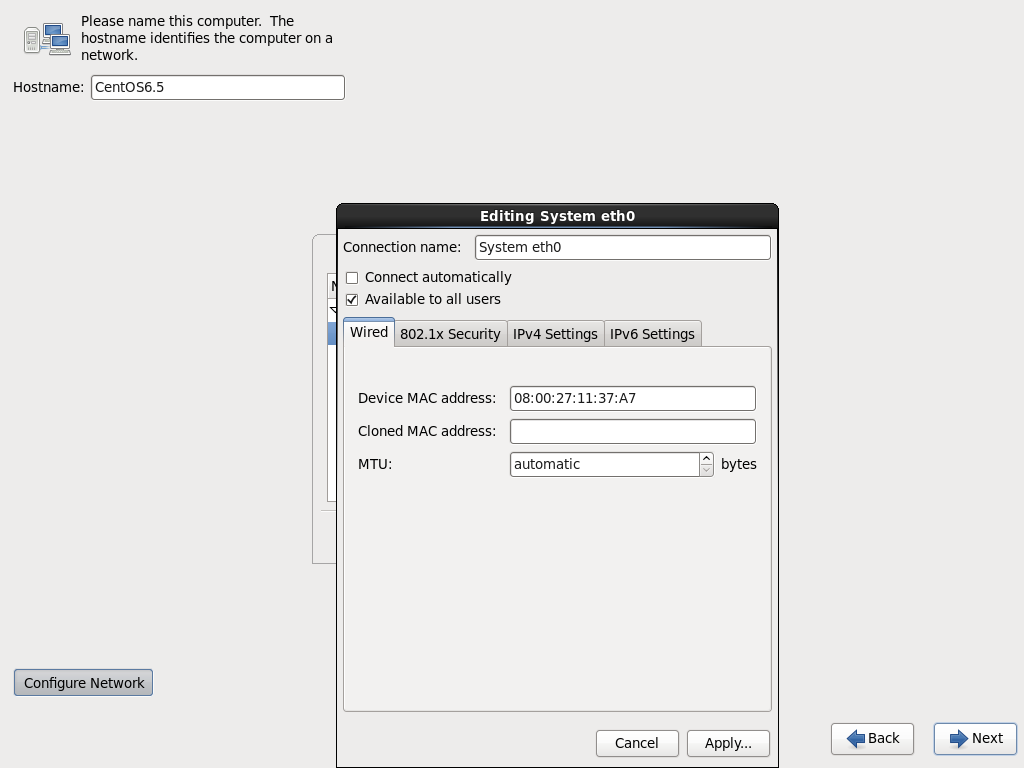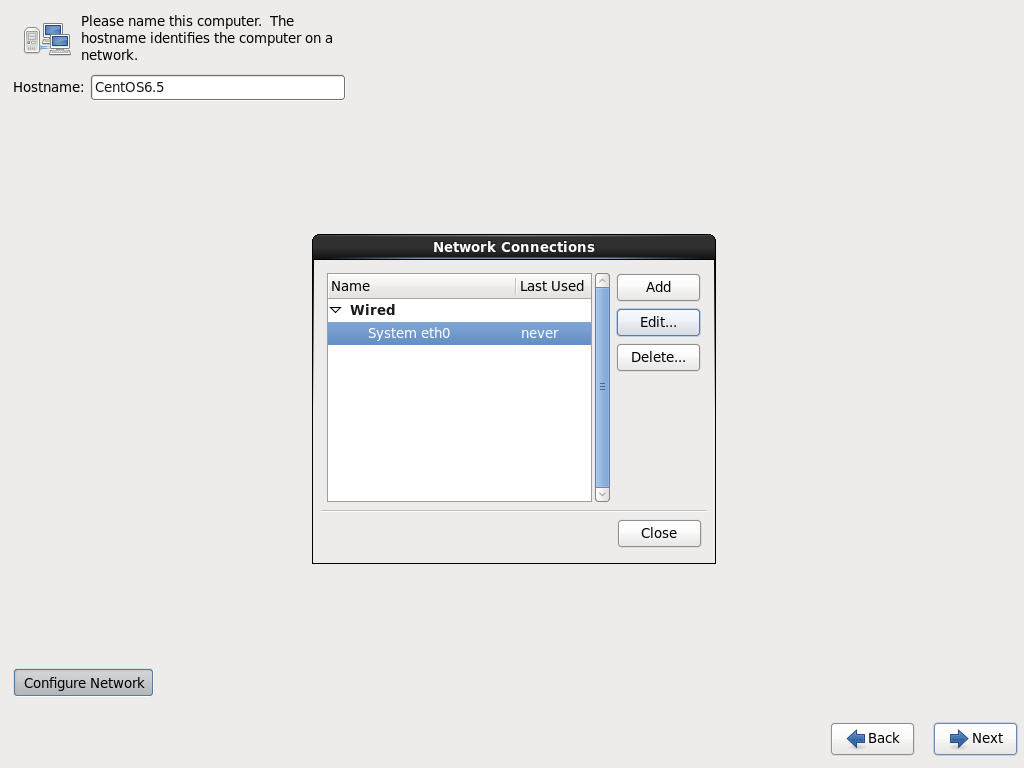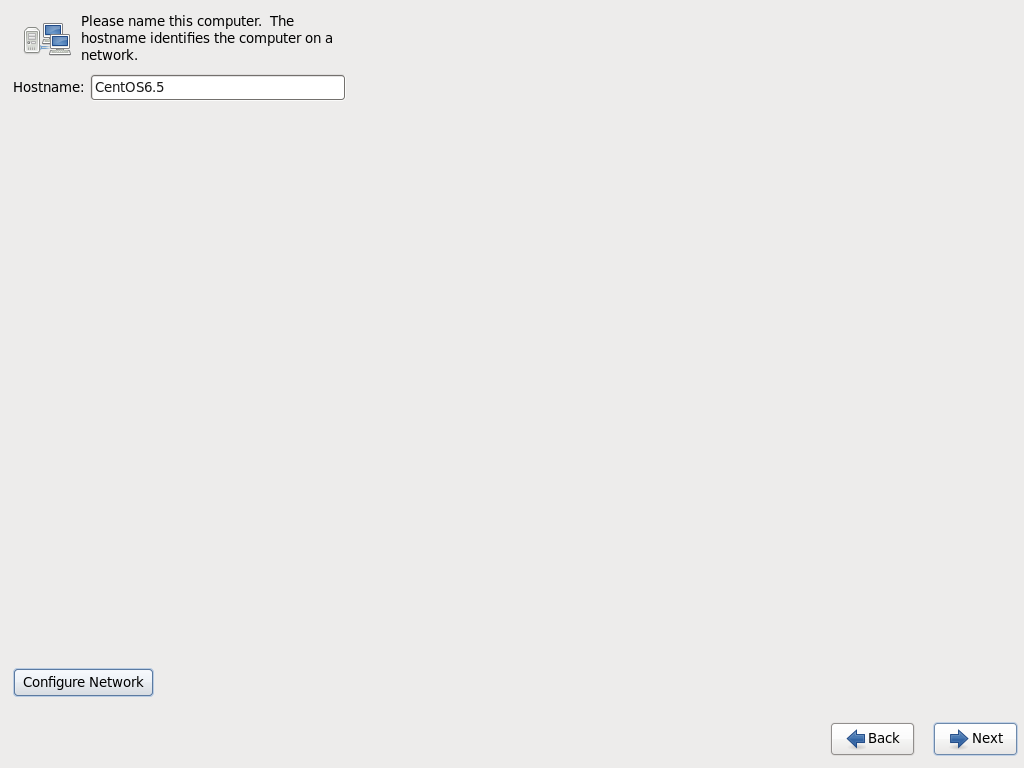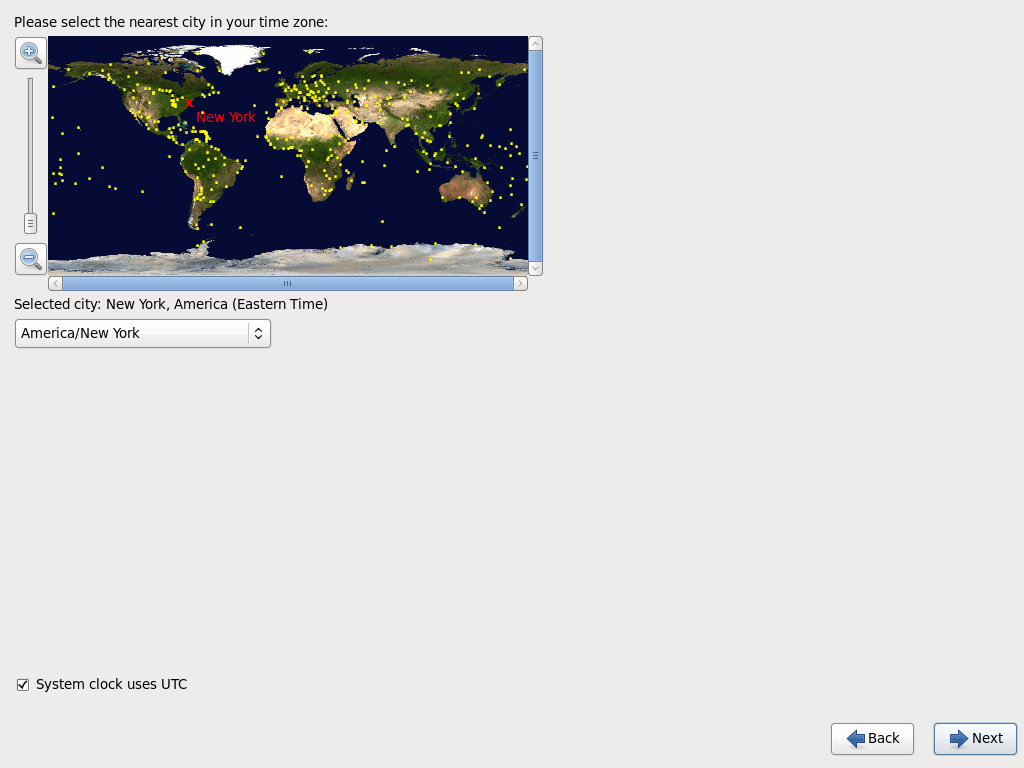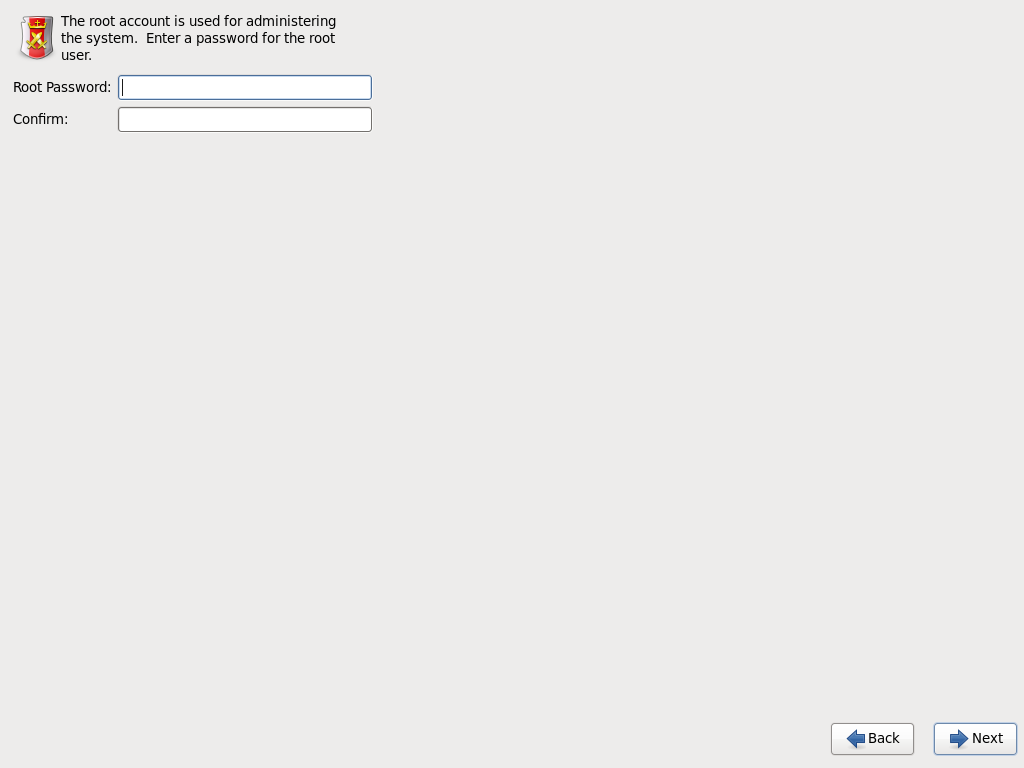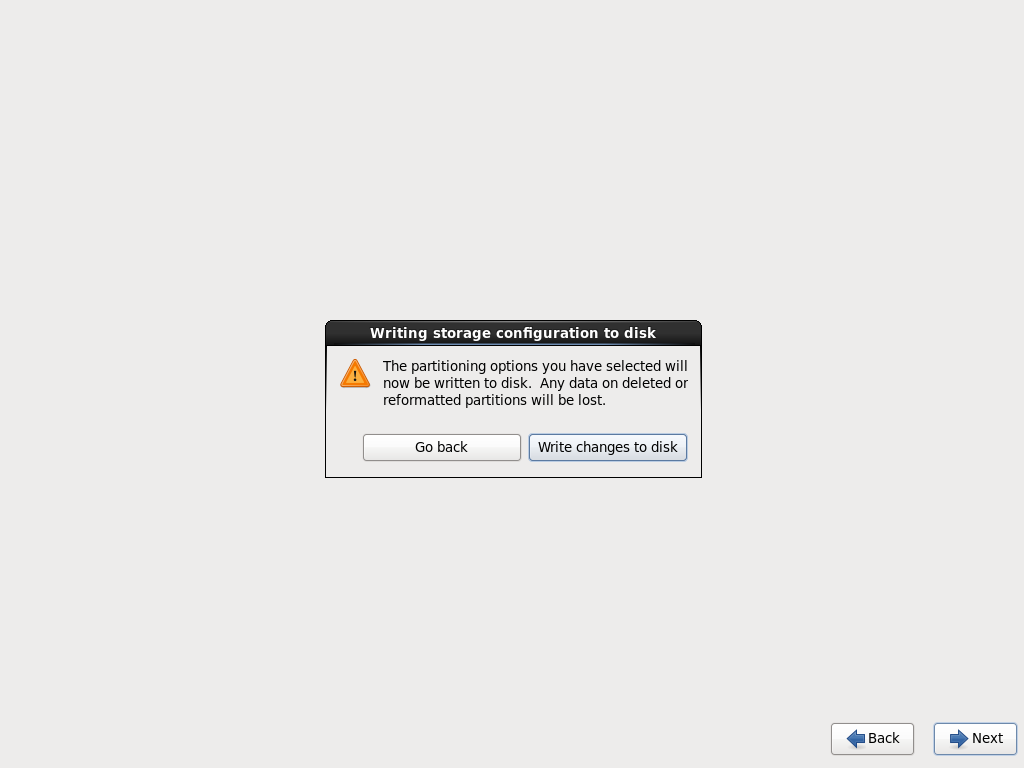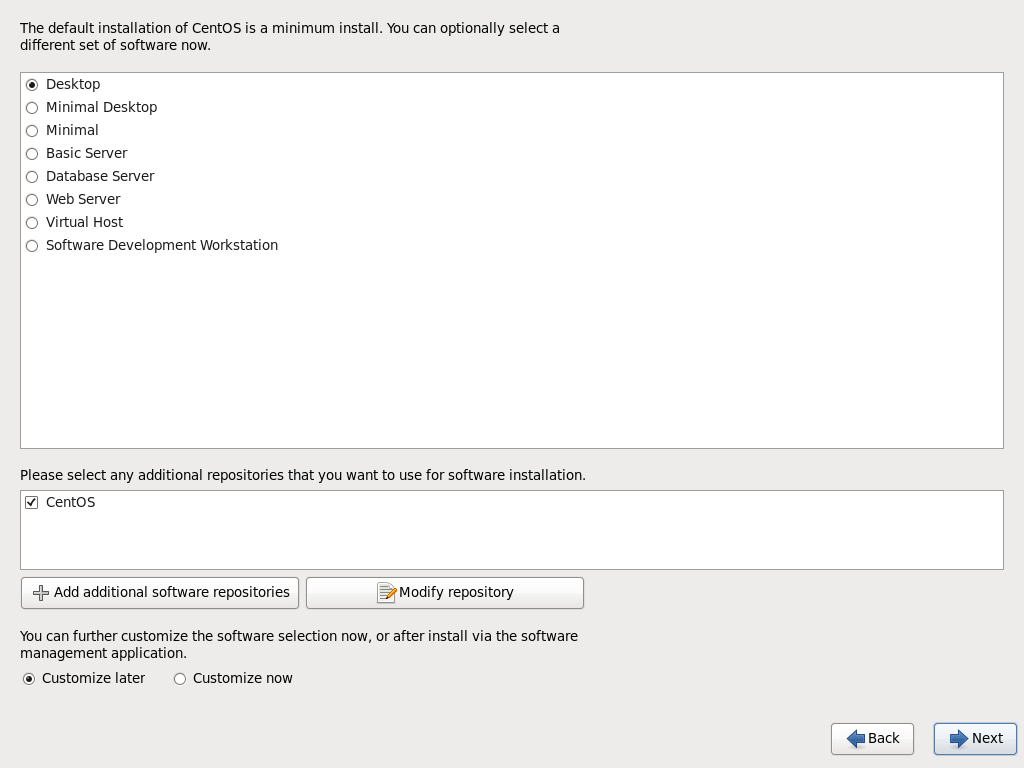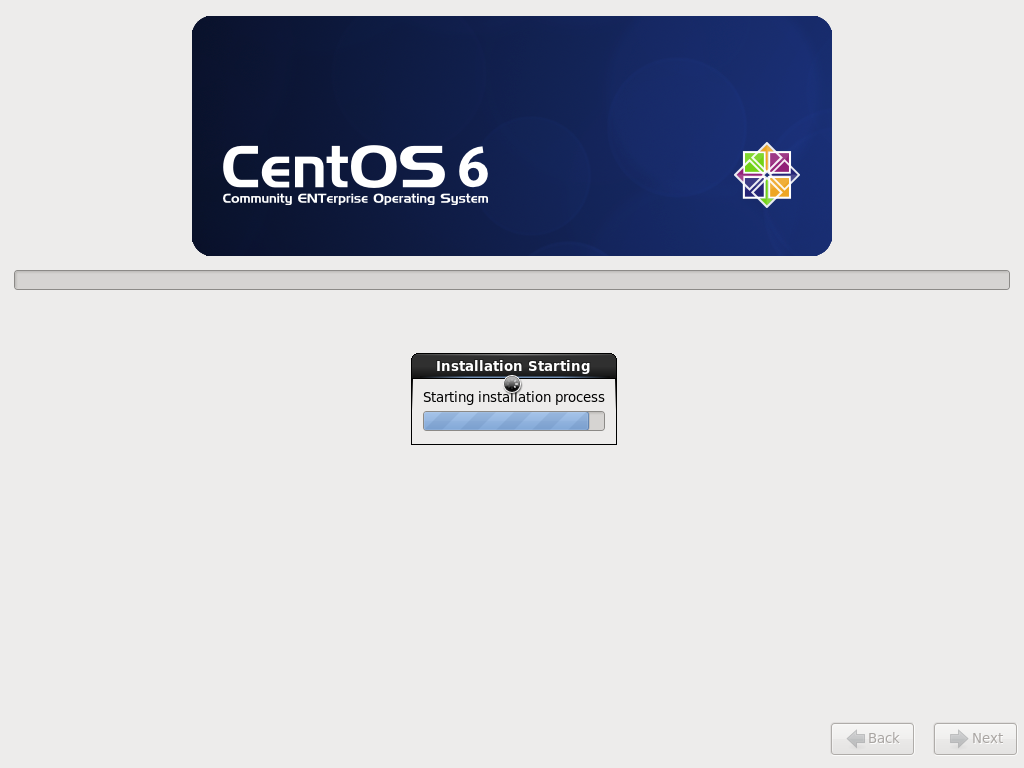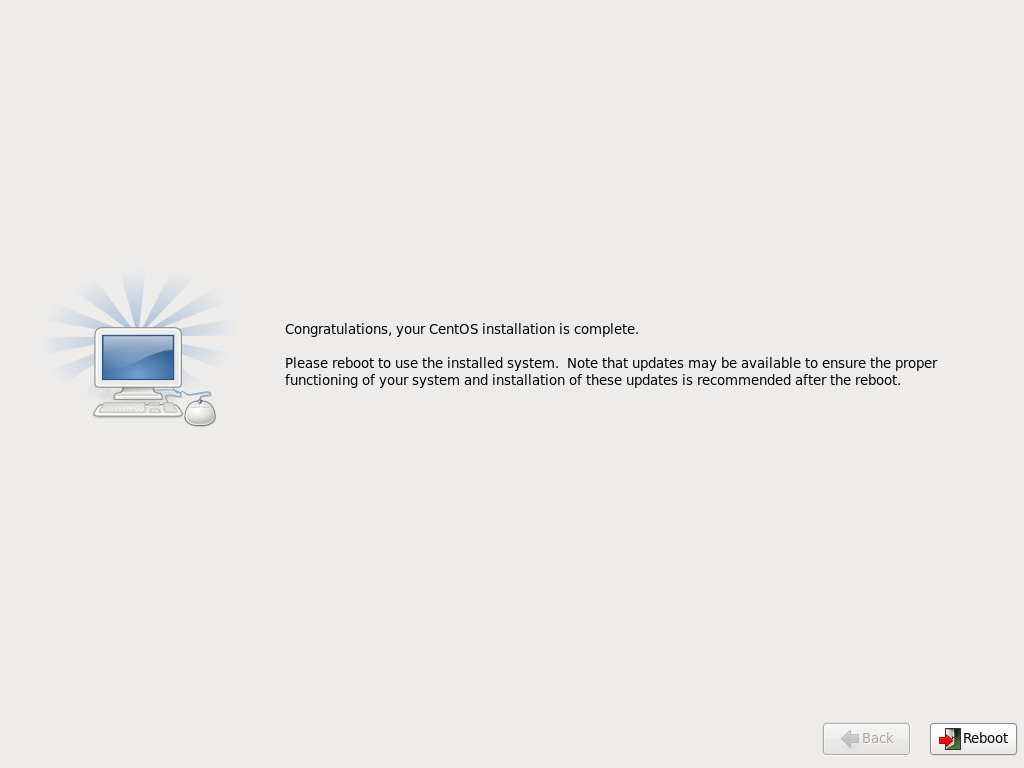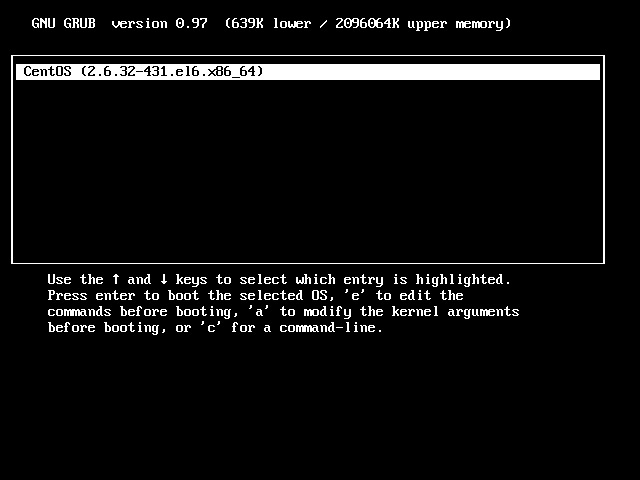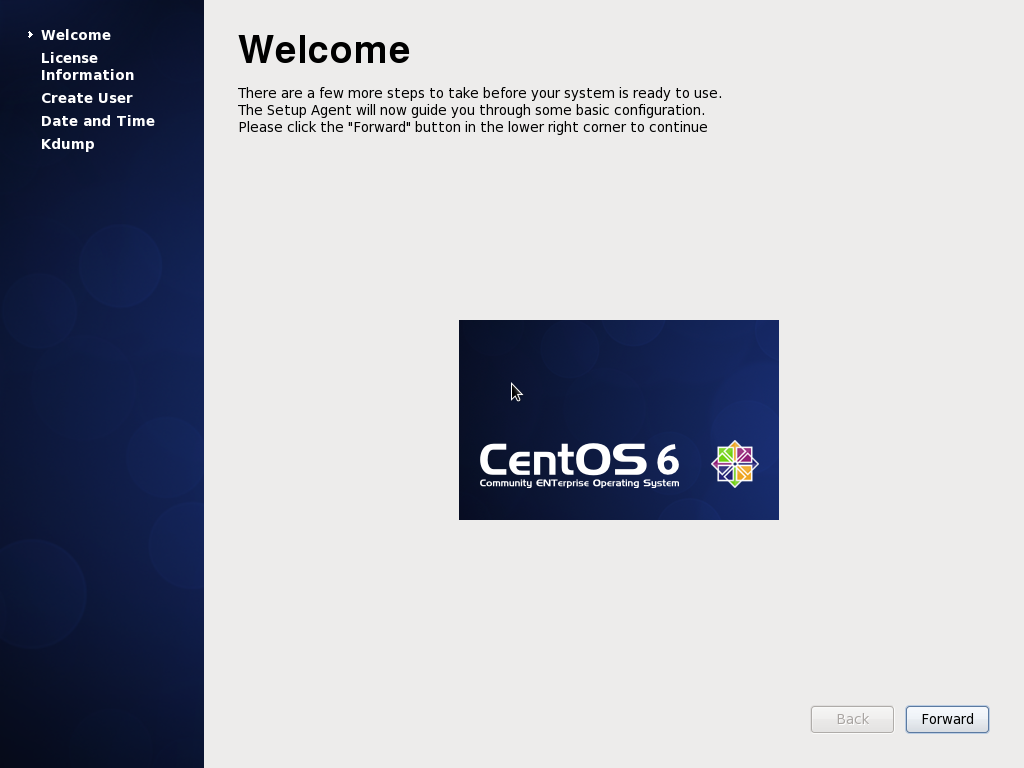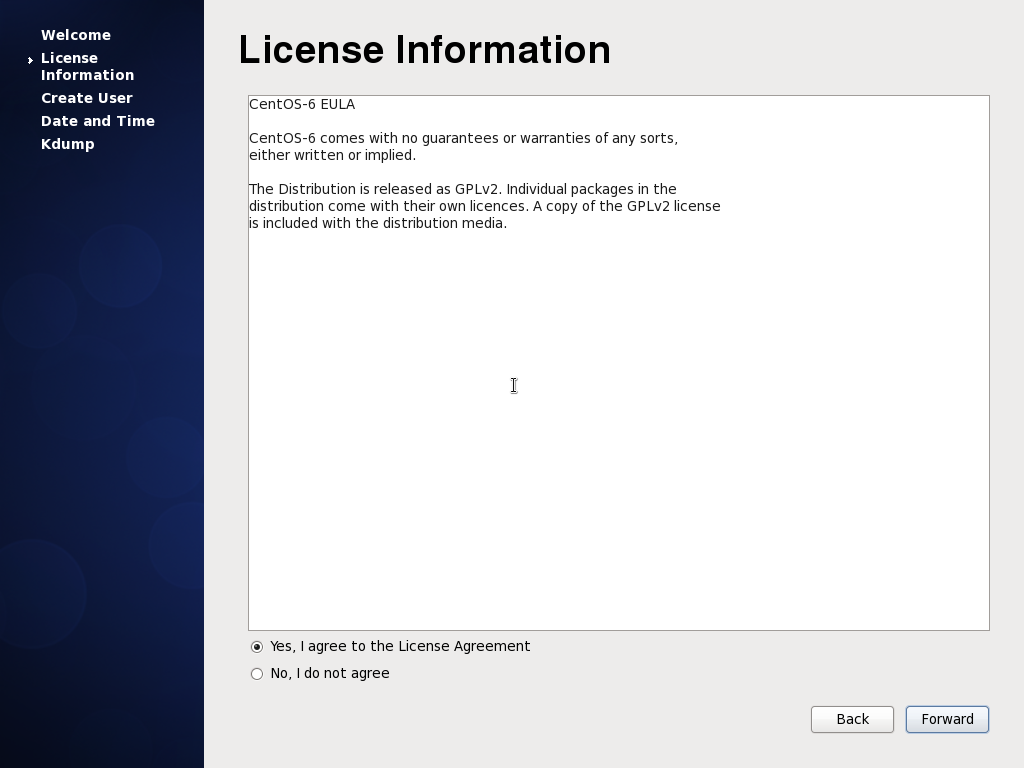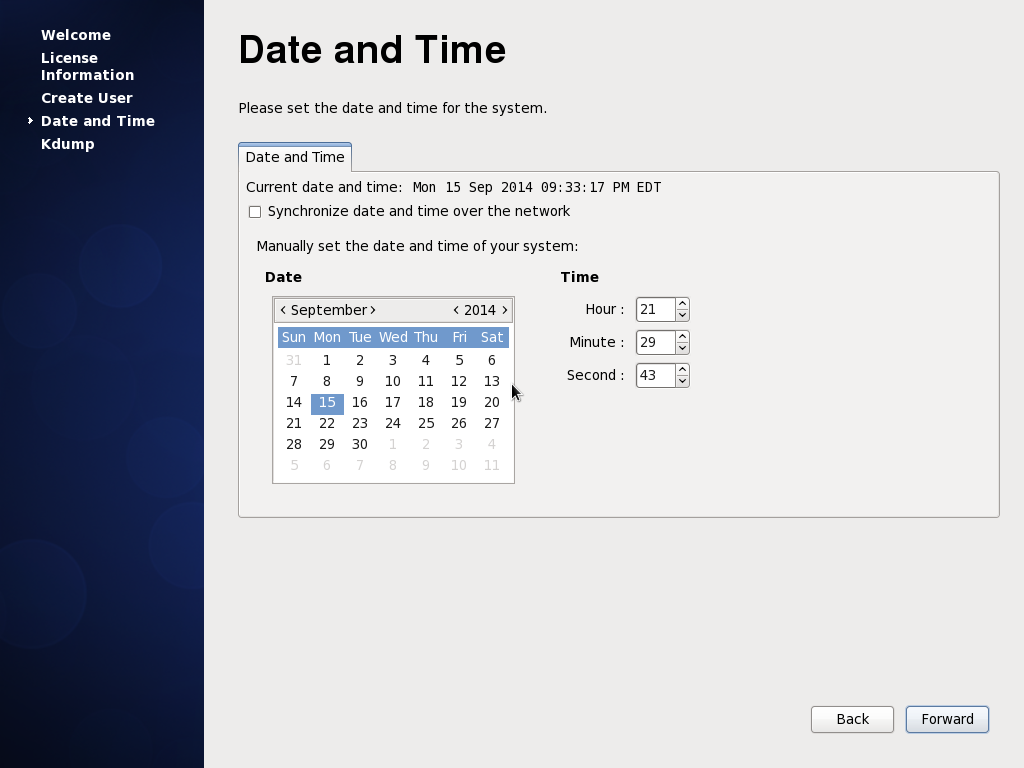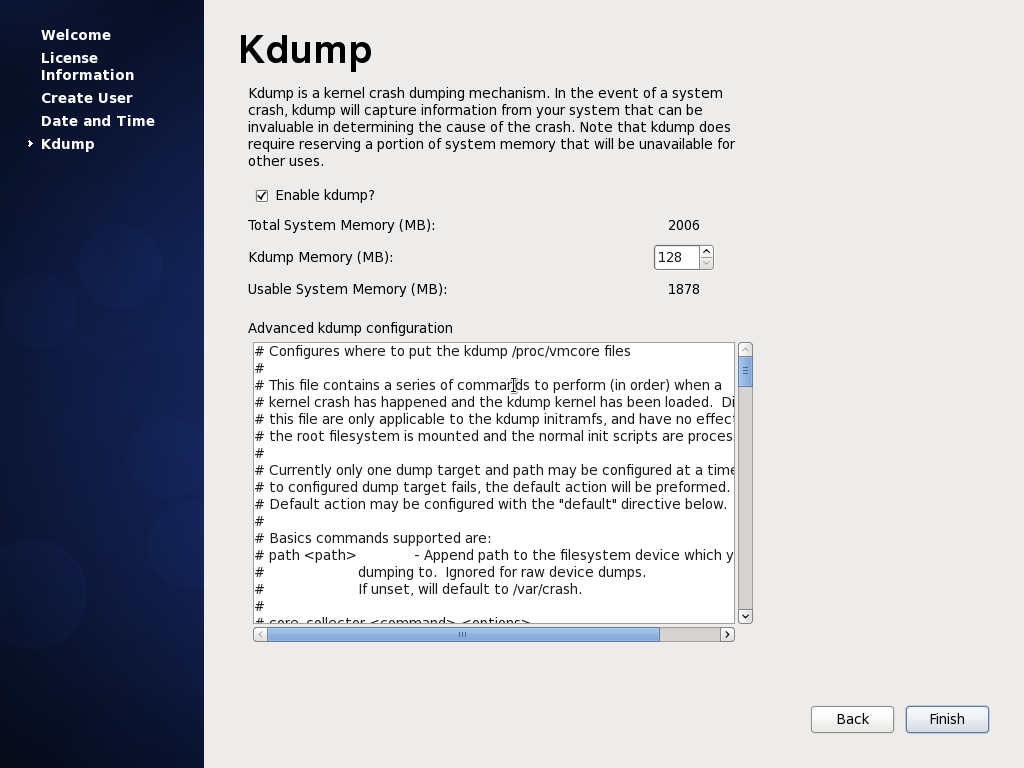HowToUse/CentOS/6.5
- List of Backups
- View the diff.
- View the diff current.
- View the source.
- Go to HowToUse/CentOS/6.5.
_ Install&Setup
_ Install CentOS
- Step.1
- Select "Install or Upgrade an existing system".
- Step.2
- Choose Skip
- Step.3
- Click Next
- Step.4
- Select Language.
Item Description Example Language Language for User Interface "English"(default)
- Step.5
- Select Keybord type
Item Description Example Keyboard Keyboard Type "English"(default)
- Step.6
- Choose type of devices.
Item Description Example Type of devices Type of devices "Basic Storage Device"(default)
- Step.7
- Click "Yes, discard any data".
- Step.8
- Setup host name and click "Configure Network" button.
Item Description Example Host name Host name. You can set as you like "CentOS6.5"
- Step.9
- Select "System eth0" and click "Edit" button.
- Step.10
- Check "Connect Automatically" and click "Apply" button.
- Step.11
- Check "Close" button.
- Step.12
- Check "Next" button.
- Step.13
- Setup timezone.
- Step.14
- Setup root password.
- Step.15
- Select Type of installation.
Item Description Example Type of installation "Use All Space"
- Step.16
- Click "Write change to the disk".
- Step.17
- Choose Install Mode.
Item Description Example Install Mode "Software Development Workstation"
- Step.18
- Wait for a while to finish installtion.
- Step.19
- Click "Reboot" button.
- Step.20
- Click Enter key.
- Step.21
- Click "Forward" button.
- Step.22
- Click "Forward" button.
- Step.23
- Enter user name, password and click "Forward" button.
- Step.24
- Click "Forward" button.
- Step.25
- Click "Finish" button.
_ Setup Network Adapter
- Step.1
- Login root user.
- Step.2
- Launch terminal from "Application"->"System Tools"->"Terminal".
- Step.2
- Open the following new file.
# cd /etc/sysconfig/network-scripts # vi ifcfg-eth1
- Step.3
- Edit as follows and save the file.
Tools"->"Terminal". DEVICE=eth1 TYPE=Ethernet ONBOOT=yes BOOTPROTO=static HWADDR=99:99:99:99:99:99 # MAC Address which you can check Virtual Box Network setting NAME="System eth1" IPADDR=192.168.56.101 # as you like NETMASK=255.255.255.0 NETWORK=192.168.56.0
- Step.4
- Execute the following command.
# ifup eth1 # reboot
Now, you can connect with SSH server specifying IP address as 192.168.56.101.
_ HowToUse
- Step.1
- xxx
_ Contributer
S.Yatsuzuka
_ Open Discussion
If you have questions or comments, please share them below. We will improve the above information referring to your posting.